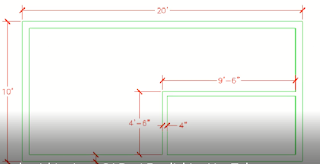How to Draw Arcs in AutoCAD - Arc Command in AutoCAD

ARC Command: ARC: Arc is part of a curve, especially a part of the circumference of a circle. Command: The shortcut key of ARC command is "A". You can also access ARC command by clicking this icon There are different options/ways to draw ARC in AutoCAD. The default one is 3-point. Other options/ways written as below: 3-Point Start, Center, End Start, Center, Angle Start, Center, Length Start, End, Angle Start, End, Direction Start, End, Radius Center, Start, End Center, Start, Length Continue 3-Point: In 3-Point, you need to specify three points with the help of a mouse or keyboard. These three points are on the circumference. Start, Center, End: First, specify the starting point of the arc then center and then the endpoint of the arc. Start, Center, Angle: The first point you specify on the screen is the starting point. Then you need to specify the center point as above and then give the angle to give direction. Star...